The newest iPhone update is reportedly draining batteries - this is how to fix it
This article contains affiliate links. We may earn a small commission on items purchased through this article, but that does not affect our editorial judgement.

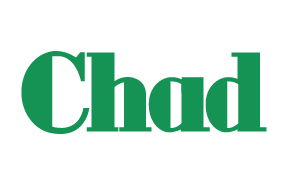
New operating systems and updates can sometimes be affected by unwanted glitches, and it appears that the new iOS 14 update for iPhones is no exception.
On social media, iPhone users expressed their frustration that the newest update appeared to totally drain their battery.
One person wrote, “iOS 14 literally killed my battery.”
Advertisement
Hide AdAdvertisement
Hide AdAnother tweeted, “My battery has worsened ever since I updated to iOS 14.”
“I find iOS 14 is killing my battery quick,” complained someone else.
Another warned, “If you haven’t done the iOS 14 update; DON’T DO IT. The battery drain is unbelievable. From 90% to 3% in one hour.”
Other iOS 14 issues
It appears battery loss isn’t the only issue users are experiencing following the update.
Advertisement
Hide AdAdvertisement
Hide AdApple states that after updating to iOS 14 or watchOS 7, you might notice:
Your workout route maps are missing in the Fitness app on iPhone for previous GPS-enabled workouts from your Apple WatchThe Activity, Heart Rate, or other health-related apps fail to launch or load data on your Apple WatchThe Fitness app or Health app fail to launch on load data on your iPhoneThe Health app or Fitness app is reporting an inaccurate amount of data storage on your iPhoneThe Activity app is reporting an inaccurate amount of data storage on your Apple WatchYour environmental sound levels data or headphone audio levels date from Apple Watch is missing in the Health app on iPhoneIncreased battery drain on your iPhone or Apple Watch
Apple released a way to resolve these problems, if you’re experiencing “two or more” of the previously listed issues.
How to fix it
The fix advertised by Apple is quite a drastic one, and involves erasing all the content from your device.
Unpair Apple Watch and iPhone
Advertisement
Hide AdAdvertisement
Hide AdIf you have an Apple Watch, you’ll need to unpair the two from each other.
You can do this by first opening the Watch app on your phone, tap the ‘My Watch’ option and then ‘All Watches’.
Then tap the info button next to the watch you want to unpair, then select ‘Unpair Apple Watch’.
Verify iCloud settings and create a backup
Before you create a backup, make sure that you’ve got enough storage in your iCloud. You can free up storage by deleting content that you no longer need.
Advertisement
Hide AdAdvertisement
Hide AdOpen your settings on your iPhone and tap your name, then tap iCloud.
Verify that Health is turned on, or tap it to turn it on.
Tap iCloud Backup and then verify that iCloud Backup is turned on, or tap to turn it on.
Tap Back Up Now to create a backup and wait for it to complete.
Erase all content
To erase all the content from your iPhone, open your settings, then tap General and then Reset.
Tap Erase All Content and Settings.
Restore your iPhone from backup
Advertisement
Hide AdAdvertisement
Hide AdLastly, you can restore your content onto your phone from backup.
Turn on your iPhone and restore it from your iCloud backup. Follow all the on screen steps until you reach the Apps & Data screen, then select Restore from iCloud Backup.
Sign into your iCloud with your Apple ID and choose a backup - look at the date and size of each and pick the one you want.
Once everything is restored, if you have an Apple Watch, you can pair your two devices again.